| ★ Findメソッドを使った検索 サンプルDL | |||
|
◎ 入力したデータの中から任意の値を検索し、置き換えたりコピーしたり操作します。 |
|||
データが膨大になってくると、是非ともほしい機能が検索機能です。 これを可能にしてくれる機能として役立つのがFindメソッドです。今回はこのFindメソッドを利用してデータ列の中から検索したデータを選択する方法にチャレンジしてみましょう。 |
|||
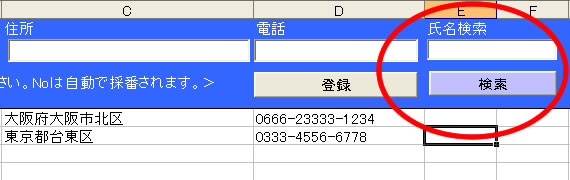 |
|||
|
|||
| Private Sub
cmdkensaku_Click() Dim 検索氏名 As Variant 'まず検索用テキストボックスの中に文字の入力があるかどうかをチェックします。 '検索結果が発見できれば、そのセルをアクティブにします。 検索氏名.Activate '検索結果が発見できなければ、次のメッセージを表示します。 |
|||
|
Findメソッドは、指定されたセル範囲の中で、指定した情報を検索し、情報が見つかった最初のセル (Range オブジェクト) を返します。検索の条件にあてはまるセルが見つからなかった場合は、Nothing を返します。ですから上記のように検索氏名が「Nothingでなければ」っていう条件を付けて検索をしていきます。 それから Columns("B:B")のように必ず、どの場所を検索するかを指定しなければいけません。 Set 変数 = 範囲.Find(検索情報,LookIn:=xlvalues) 検索に成功したときの処理〜 End If こんな感じで覚えておくといろいろ活用できますね。まず最初のセルを検索するので、そのセルから次のセルへ次のセルへと検索を続けていくには、FindNextメソッドを使います。 |
|||
|
|||