| ★ FindNextメソッドを使った複数検索 サンプルDL | |||
|
検索結果が複数ある場合はFindNextメソッドを利用します。 |
|||
そんなときに覚えておきたいのが、FindNextメソッドを使った検索です。前回のFindメソッドのファイルをもとに複数検索も出来るようにコードを書き換えていきましょう。 |
|||
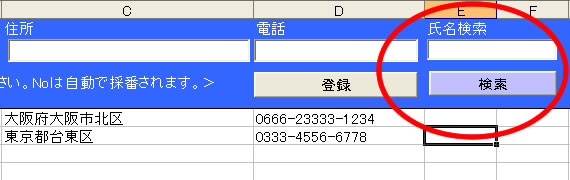 |
|||
|
|||
Private
Sub cmdkensaku_Click() '検索結果が発見できれば、そのセルを赤くします。 'Do〜Loop While
の基本形です。 'ここでFindNextメソッドで検索氏名の次の検索へ移動します。 |
|||
|
Do〜Loop Whileステートメントを使って、連続して検索を行うようにします。FindNextメソッドで最初に検索した値の次の値を検索させ、検索された値にセルを移動させます。 Set 変数 = 範囲.Find(検索情報,LookIn:=xlvalues) 変数2 = 変数.Address Set 変数 = 範囲.FindNext(変数) Loop While Not 変数 Is Nothing And 変数.Address<>変数2
|
|||
|
|||